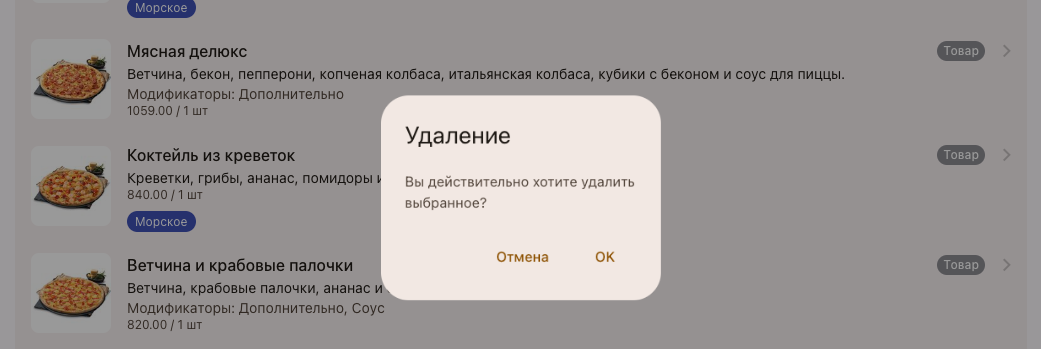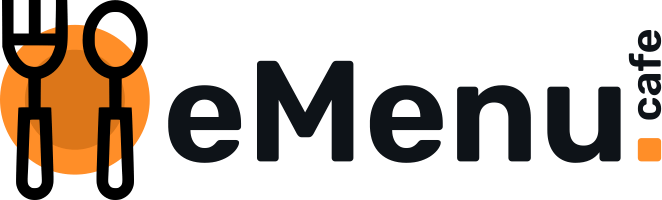Товары
В статье:
Создание товара
Проект → Товары (Витрина) → Категория (подкатегория) товаров, в которую будет добавляться товар → Кнопка «Добавить» в правом нижнем углу → Товар →
Вкладка «Основные»
1. Установить фотографию товара. Поле не является обязательным.
2. В поле ввода «Название» напишите название товара. Является обязательным полем.
3. В поле ввода «Описание» напишите небольшую информацию о товаров. Например, состав блюда или вкусовые особенности. Поле не является обязательным.
4. Поле «Ссылка» формируется автоматически при заполнении поля «Название». Есть возможность изменить её на любой текст.
5. В поле «Состав» укажите входящие в блюдо ингредиенты.
6. В разделе «Способ получения» выберите возможный именно для этого товара способ заказать товар.
7. В разделе «Категории» можно переместить товары из одной категории в другую или разместить товар в нескольких категориях.
8. В разделе «Рекомендации» можно выбрать из списка уже созданных товаров те, которые вы рекомендуете гостю к данному конкретному блюду. Например, напитки к блюдам.
9. В разделе «Наклейки» можно выделить товар с помощью настраиваемых стикеров. При нажатии на кнопку «Наклейка» открывается окно. Наклейка выбирается из списка уже заранее созданных. Про создание и настройку Наклеек смотрите здесь.
10. Для того, чтобы отобразить товар в электронном меню необходимо перевести флажок чек-бокса «Отображается» в активное состояние. По умолчанию флажок активен. При переведении флажка в неактивное состояние товар становятся неактивным и не виден гостям. В панели управления становится серым.
Вкладка «Полное описание»
Сделайте полное описание товара. Есть возможность форматирования текста.
Вкладка «Цены»
Цену у товара можно установить одну или несколько.
- Поле «Описание выбора цены» заполняется только в том случае, если у товара предполагается несколько цен. Например, если пицца имеет несколько размеров, то можно написать «Выберите размер пиццы». Если цен несколько, а поле осталось не заполненным, то по умолчанию ставится фраза «Доступные варианты».
- Кнопка «Добавить» (левый нижний угол). Откроется всплывающее окно с возможными настройками цены.
Во вкладке «Основные»
1. Фотография. Можно установить фотографию товара, если он изменяется в зависимости от выбора цены. Например, от размера пиццы или от объема напитка. Поле не является обязательным.
2. В поле ввода «Название» напишите название цены. Например, маленькая или большая. Поле не является обязательным.
3. В поле ввода «Краткое описание» напишите небольшую информацию о цене. Например, вино носит одинаковое название и имеет одинаковый объём, но отличается цветом. Поле не является обязательным.
4. В поле ввода «Цена» укажите необходимую цену. Поле является обязательным.
5. В поле ввода «Значение» укажите массу, объём или количество в цифровом выражении. Поле является обязательным.
6. В поле ввода «Старая цена» можно указать цену выше, чем текущая цена. Она отобразится на карточке товара в верхнем правом углу как зачеркнутая. Поле не является обязательным.
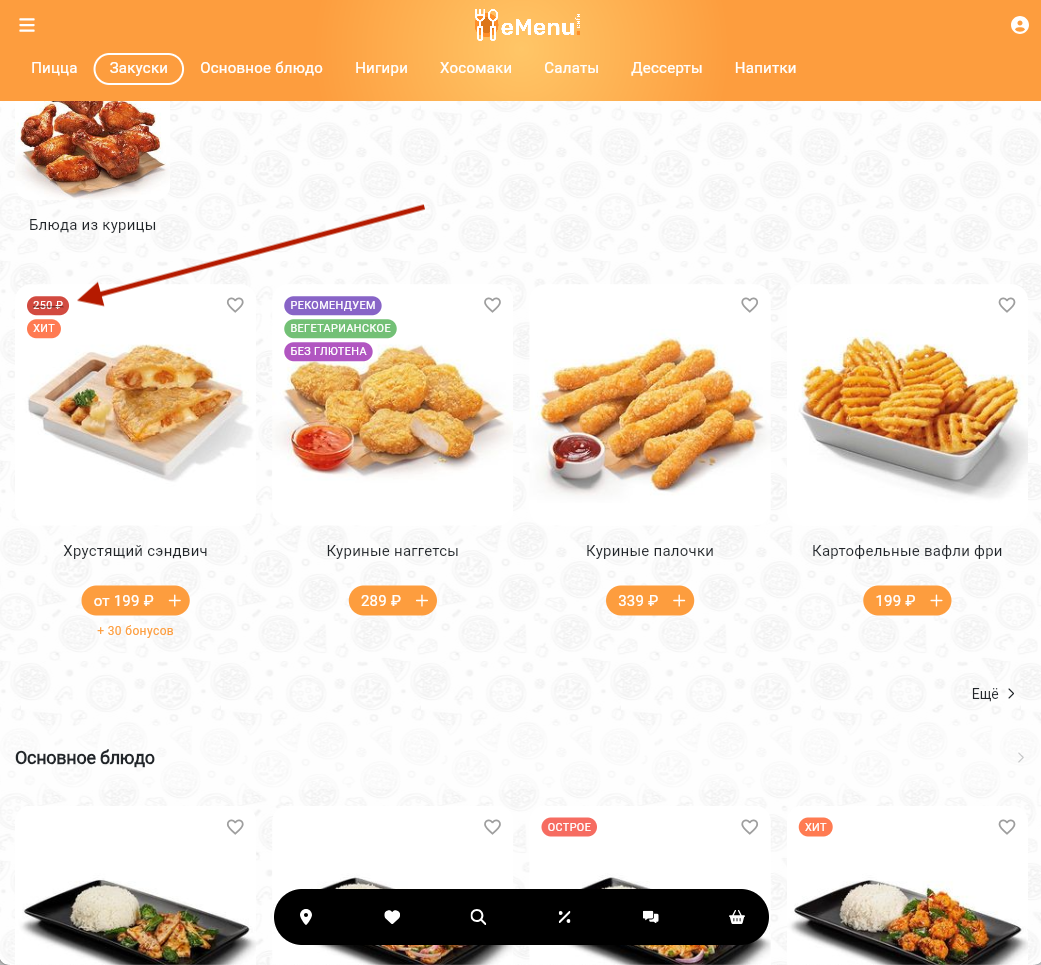
7. В поле «Единица измерения» выберите необходимый параметр измерения.
8. В поле ввода «Максимум в корзине» укажите максимальное одновременно допустимое для заказа количество товаров.
9. Поле ввода «Артикул» используйте для внутренних целей.
10. В поле ввода «Время приготовления (минут)» укажите количество времени для приготовления данного блюда. Эта информация отображается в карточке товара и при оформлении заказа.
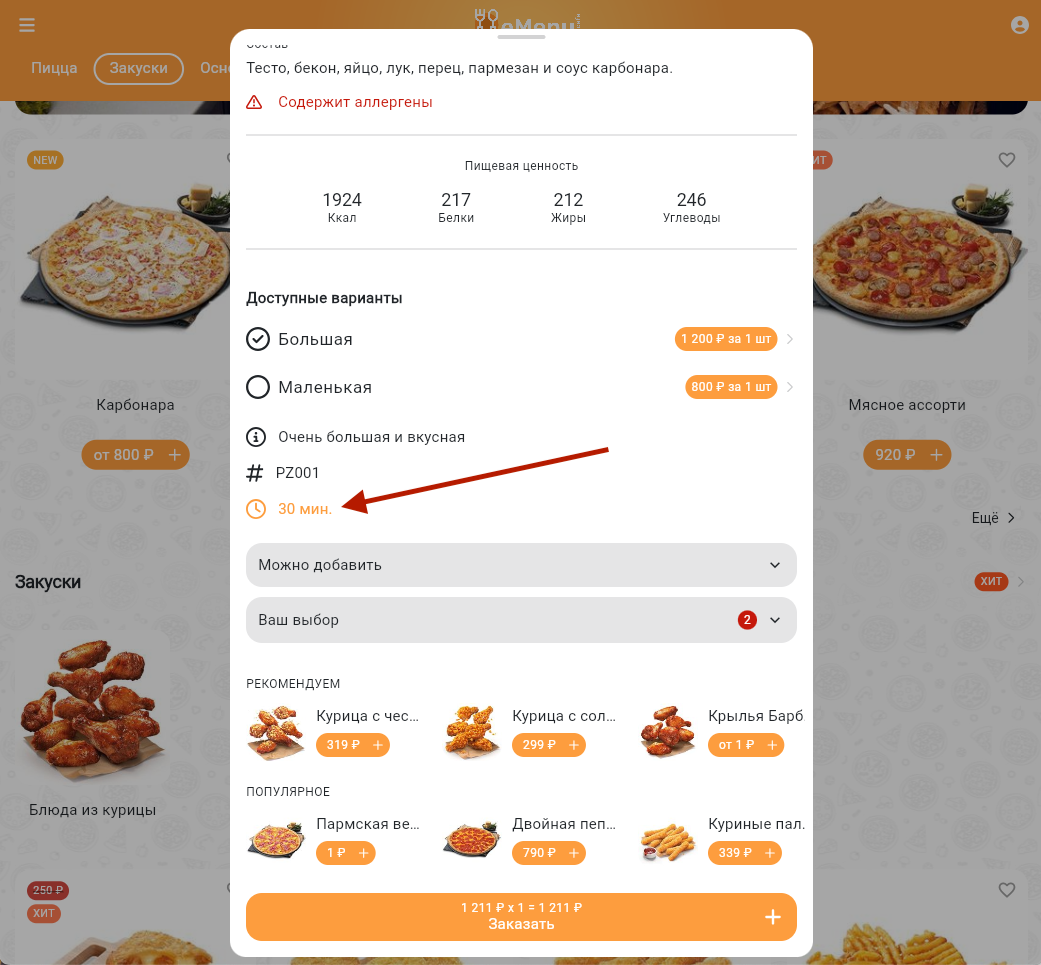
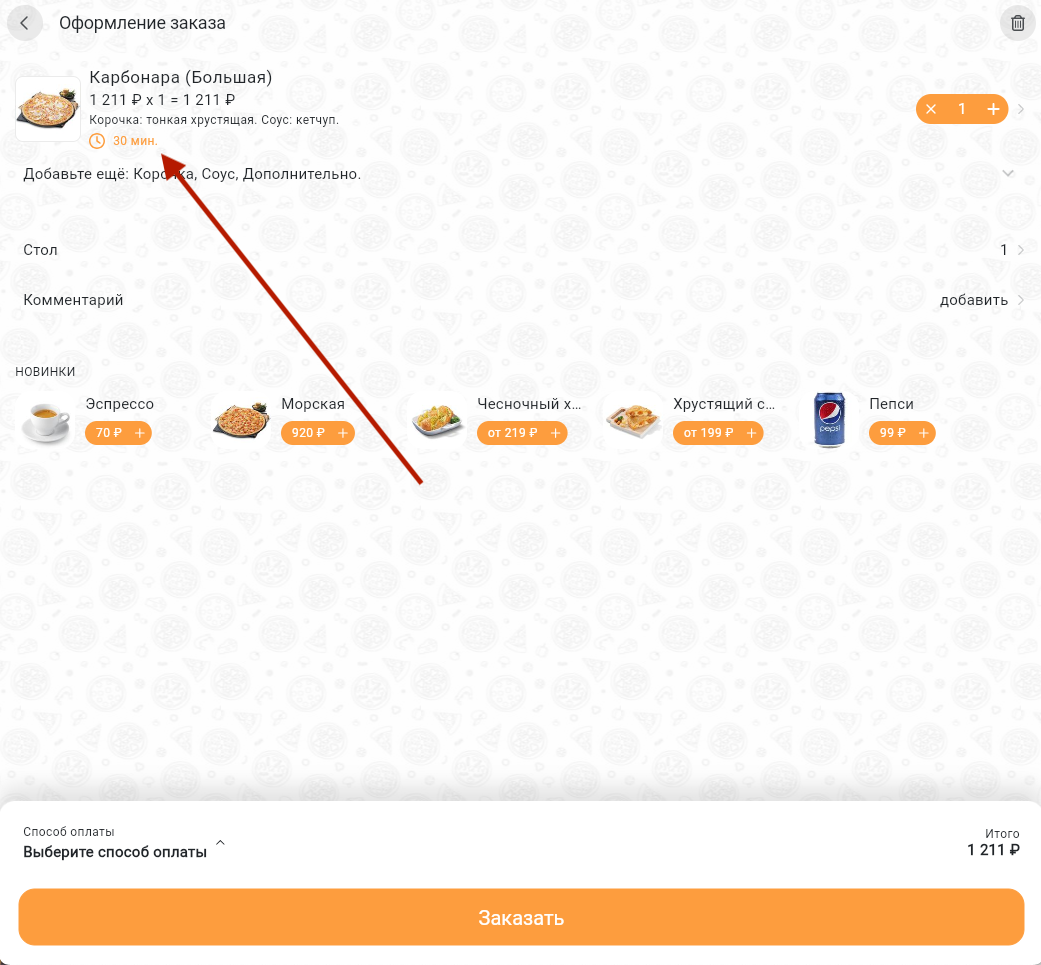
11. В поле ввода «Бонусы» укажите количество бонусов начисляемых при заказе данного блюда. Описание включения и настройки системы бонусов можно посмотреть здесь.
12. Поля ввода «Белки, Жиры, Углеводы, Энерг.ценность» отображаются в карточке товара. Под описанием товара с заголовком «Пищевая ценность».
13. Переведите флажок чек-бокса «Предзаказ» в активное состояние для того, чтобы гость имел возможность заказать данный товар даже если его нет в наличии. По умолчанию флажок не активен.
14. Для того, чтобы отобразить данную цену в электронном меню необходимо перевести флажок чек-бокса «Отображается» в активное состояние. По умолчанию флажок активен. При переведении флажка в неактивное состояние только данная цена становиться неактивной и не видна гостям.
15. В разделе «Модификаторы» назначаются добавки к товару. При нажатии на кнопку «Модификаторы» открывается окно. Модификаторы выбираются из списка уже заранее созданных. Про настройку Модификаторов смотрите здесь.
Редактирование товара
В любую карточку товара можно внести необходимые изменения не удаляя её. Для этого нажмите нажмите на товар в который необходимо внести изменения. Откроется окно "Редактирование"
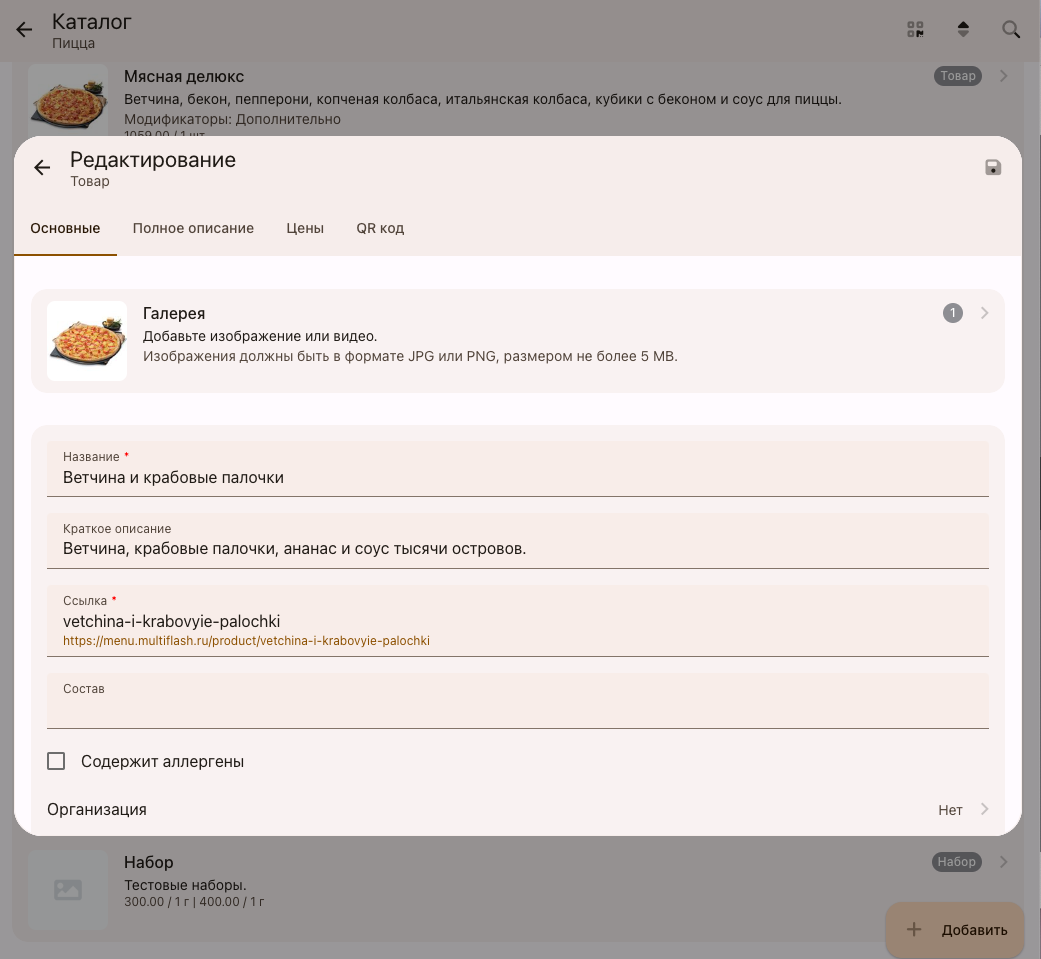
Далее действуйте как описано в разделе статьи "Создание товара".
Дублирование товара
Любой товар можно дублировать. Такая функция может быть полезна при создании нового товара с теми же параметры, которые уже существуют у одного из имеющихся товаров.
В разделе «Витрина» войдите в категорию «Товары».
Нажмите на дублируемый товар правой кнопкой мыши (для персонального компьютера) или смахните товар влево (для мобильного устройства).
Нажмите на кнопку дублирования.
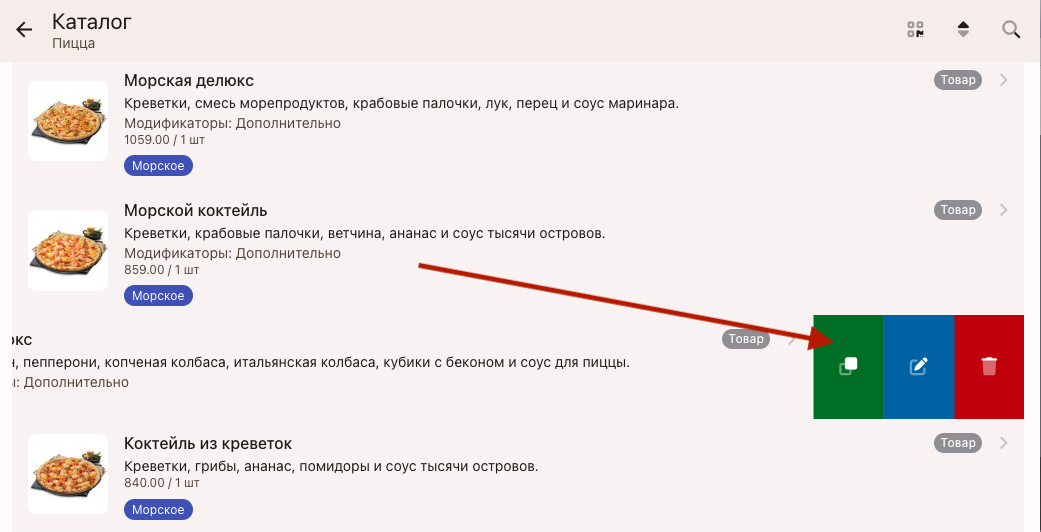
Появится диалоговое окно подтверждения дублирования.

Удаление товара
Любой товар можно удалить.
В разделе «Витрина» войдите в категорию «Товары».
Нажмите на удаляемый товар правой кнопкой мыши (для персонального компьютера) или смахните товар влево (для мобильного устройства).
Нажмите на кнопку удаления.
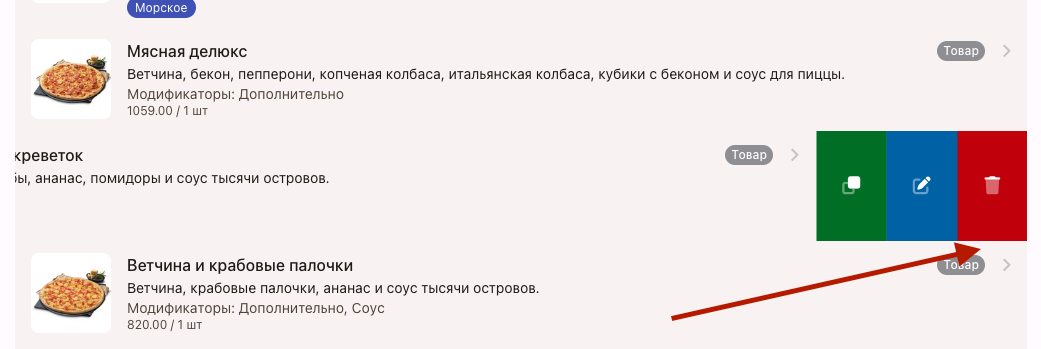
Появится диалоговое окно подтверждения удаление.