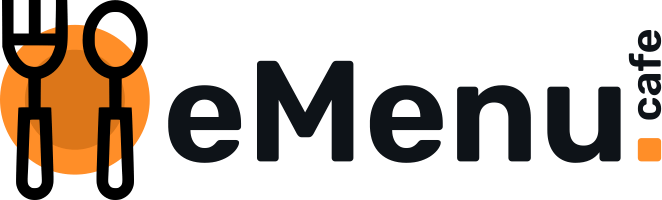Категории товаров
В статье:
- Создание категорий товаров
- Редактирование категории товаров
- Удаление категорий товаров
- Дублирование категорий товаров
- Перемещение категорий товаров
- Создание подкатегорий товаров
Товары магазина (электронного меню) начинается с категорий товаров. Необходимо хорошо продумать их структуру, чтобы помочь гостю максимально быстро найти товар (блюдо).
Создание категорий товаров
Для формирования структуры в разделе «Витрина» войдите в категорию «Товары».
В правом нижнем углу экрана отображается кнопка «Добавить».
При ее нажатии откроется всплывающее окно «Добавление».
Вкладка «Основные»
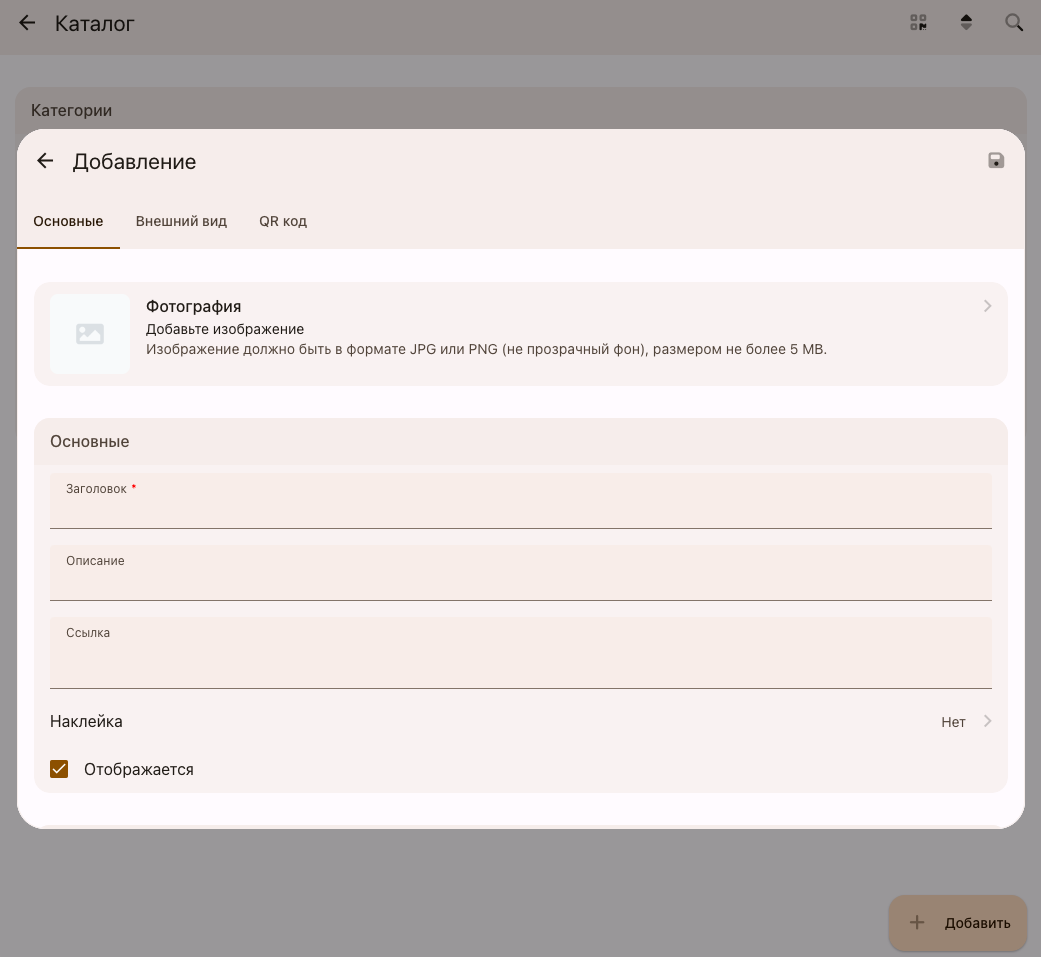
1. Установить фотографию или несколько фотографий для категории. Поле не является обязательным.
2. В поле ввода «Заголовок» напишите короткое и понятное для гостей название раздела меню, например, японская кухня или первые блюда. Является обязательным полем.
3. В поле ввода «Описание» напишите небольшую информацию о категории товаров. Например, как полезно есть супы несколько раз неделю:) Поле не является обязательным.
4. Поле «Ссылка» формируется автоматически при заполнении поля «Заголовок». Есть возможность изменить её на любой текст.
5. Для того, чтобы отобразить категорию товаров в электронном меню необходимо перевести флажок чек-бокса «Отображается» в активное состояние. По умолчанию флажок активен. При переведении флажка в неактивное состояние ВСЕ товары данной категории становятся неактивными и не доступны для просмотра гостям. В панели администрирования становится серыми.
6. В разделе «Наклейка» можно выделить отдельную категорию товаров с помощью настраиваемых стикеров. При нажатии на кнопку «Наклейка» открывается окно. Наклейка выбирается из списка уже заранее созданных. Про настройку Наклеек смотрите здесь(ссылка).
7. В разделе «Период отображения» для каждой категории товаров можно установить отдельное расписание. Категории будут отображаться на витрине только в то время, которое настроено.
В разделе «Когда отображать» с помощью переключателя можно назначить один из следующих параметров отображения:
- Всегда
- До даты
- С даты
- Интервал дат
- Конкретные даты
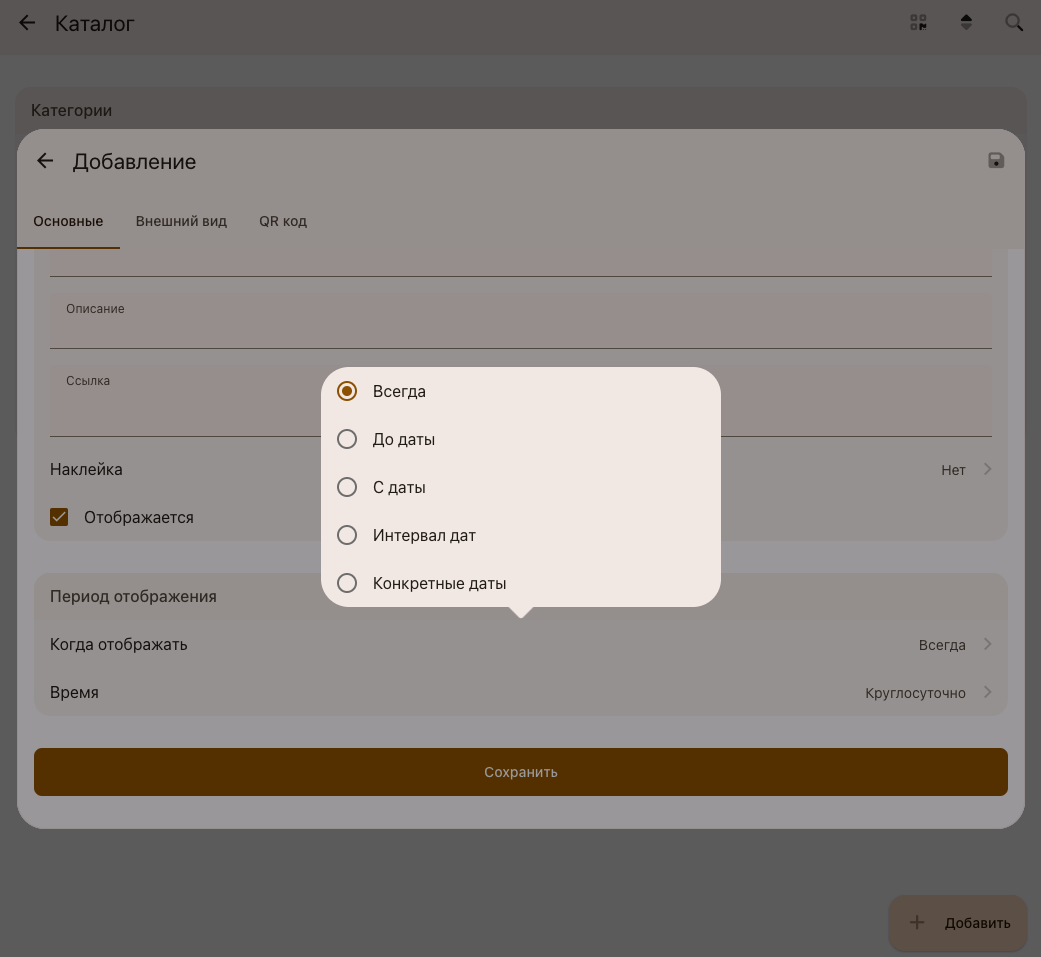
Параметр может быть назначен только один. Все параметры устанавливаются во всплывающем окне с календарем. По умолчанию установлено «Всегда».
Параметром «До даты» задается дата, после которой категория станет неактивной и перестанет отображаться в электронном меню.
Параметр «С даты» позволяет задать начало доступности данной категории для гостей в электронном меню.
С помощью параметра «Интервал дат» можно назначить период показа категории в электронном меню. Например, для акций, сезонного меню.
Параметром «Конкретные даты» назначается одна или несколько дат когда категория будет доступна гостям для просмотра и заказа.
В разделе «Время» с помощью переключателя можно назначить один из следующих параметров отображения:
- Круглосуточно
- Определенное время
- Разное время
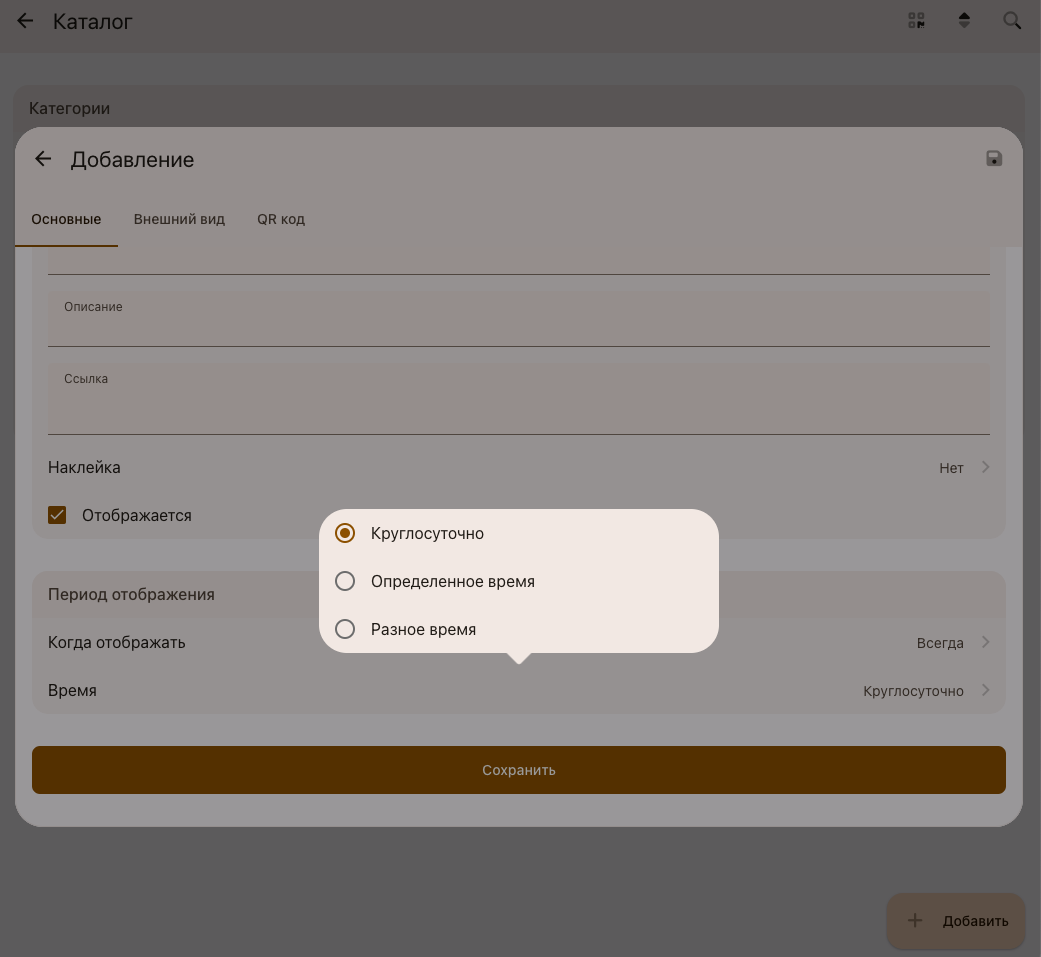
Параметр может быть назначен только один. По умолчанию установлено «Круглосуточно».
Параметром «Круглосуточно» устанавливается отображение категории всегда.
Параметром «Определенное время» устанавливается отображение категории в одинаковые часы вне зависимости от дня недели.
При выборе этого параметра появится поле «Ежедневно».
Для того, чтобы установить время начала отображения категории товара в электронном меню нажмите на поле «Начало работы». Откроется окно для выбора времени. Интервал выбора составляет 5 минут.
Для установления времени окончания отображения категории товара в электронном меню нажмите на поле «Окончание работы». Откроется окно для выбора времени. Интервал выбора составляет 5 минут.
Параметром «Разное время» устанавливается отображение категории в разное время в зависимости от дня недели.
При выборе этого параметра появится поля с выбором дня недели для которого необходимо назначить начало и окончание отображения категории.
Для того, чтобы установить время начала отображения категории товара в электронном меню нажмите на поле «Начало отображения». Откроется окно для выбора времени. Интервал выбора составляет 5 минут.
Для установления времени окончания отображения категории товара в электронном меню нажмите на поле «Окончание отображения». Откроется окно для выбора времени. Интервал выбора составляет 5 минут.
Для отключения отображения категории в какой-либо из дней недели переведите чек-бокс «Включен» в неактивное состояние.
Вкладка «Внешний вид»
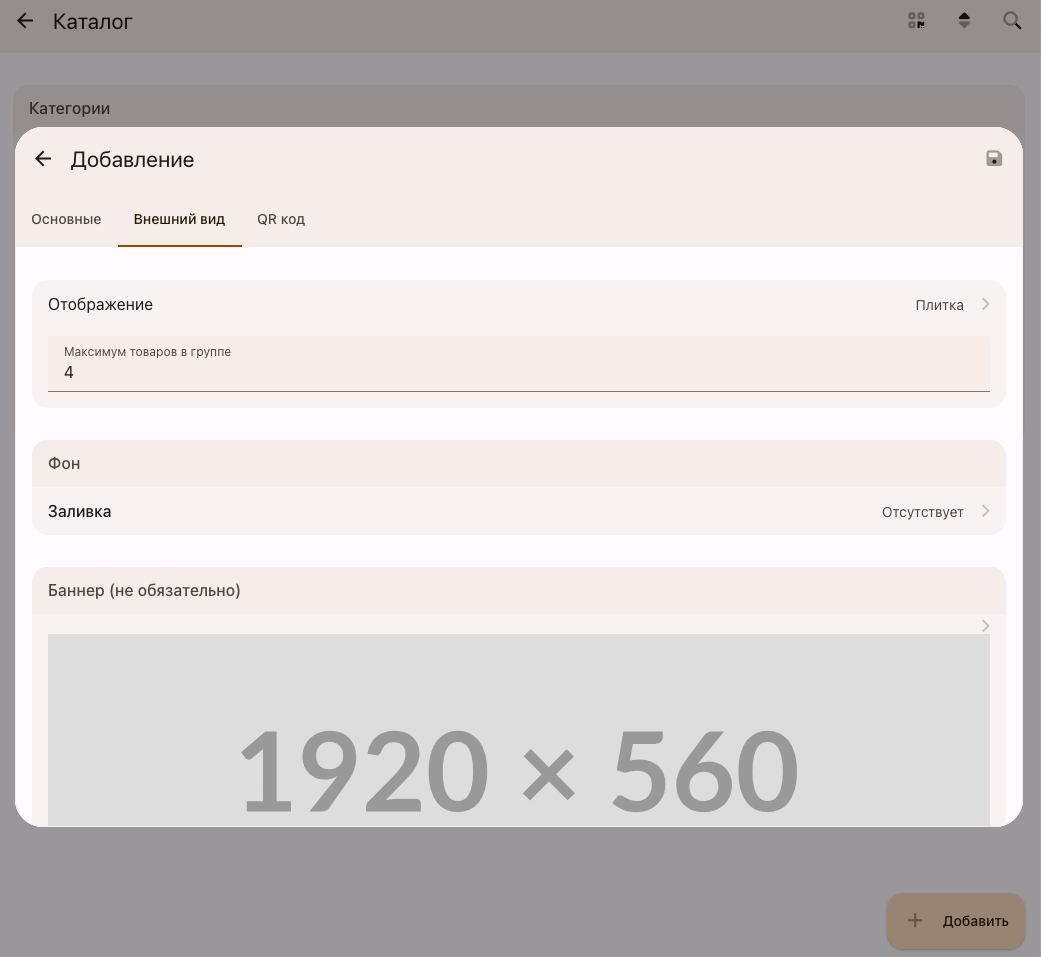
1. В разделе «Отображение» в поле ввода «Максимум товаров в группе» задается количество товаров этой категории, которое будет видно гостю на главном экране электронного меню. Остальные товары видны гостю при нажатии на кнопки "Ещё".
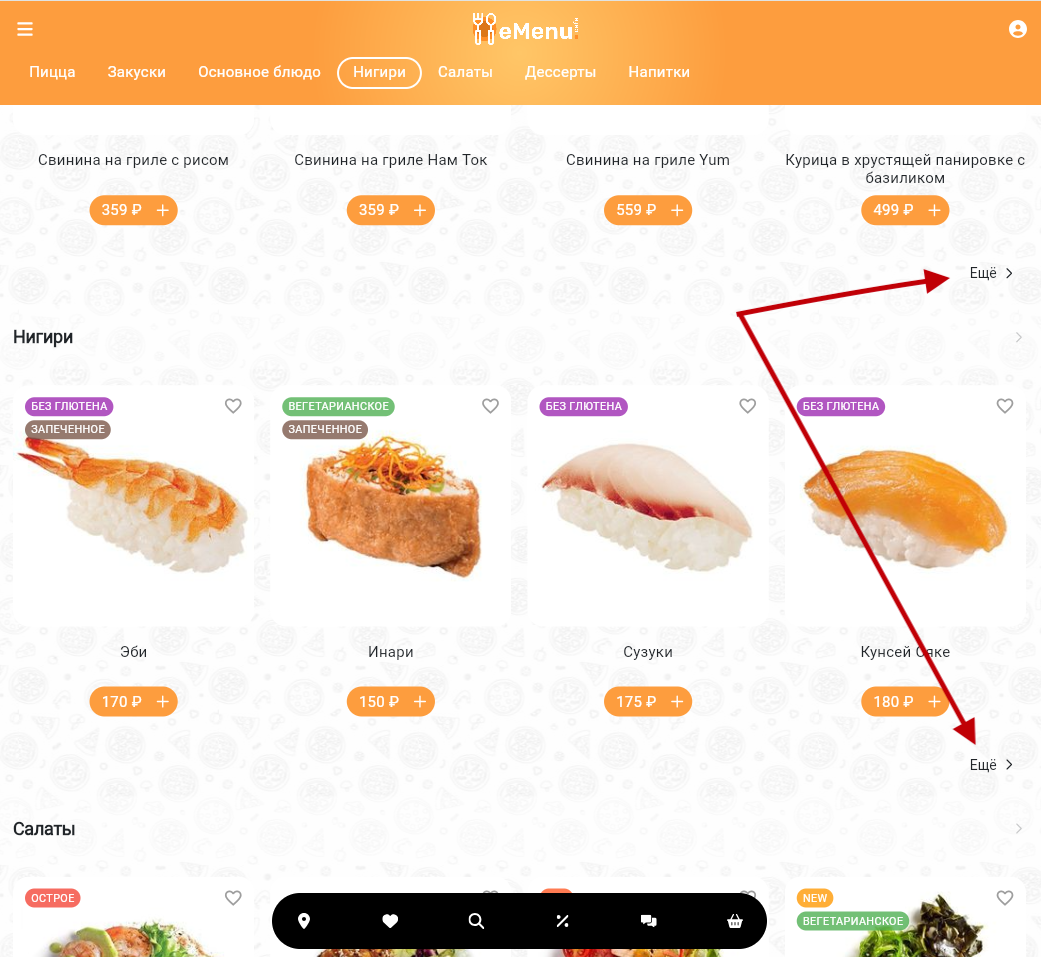
2. В разделе «Фон» можно задать задний фон для каждой конкретной категории.
В поле «Заливка» выберите способ заливки:
Сплошная
Радиальная
Градиент
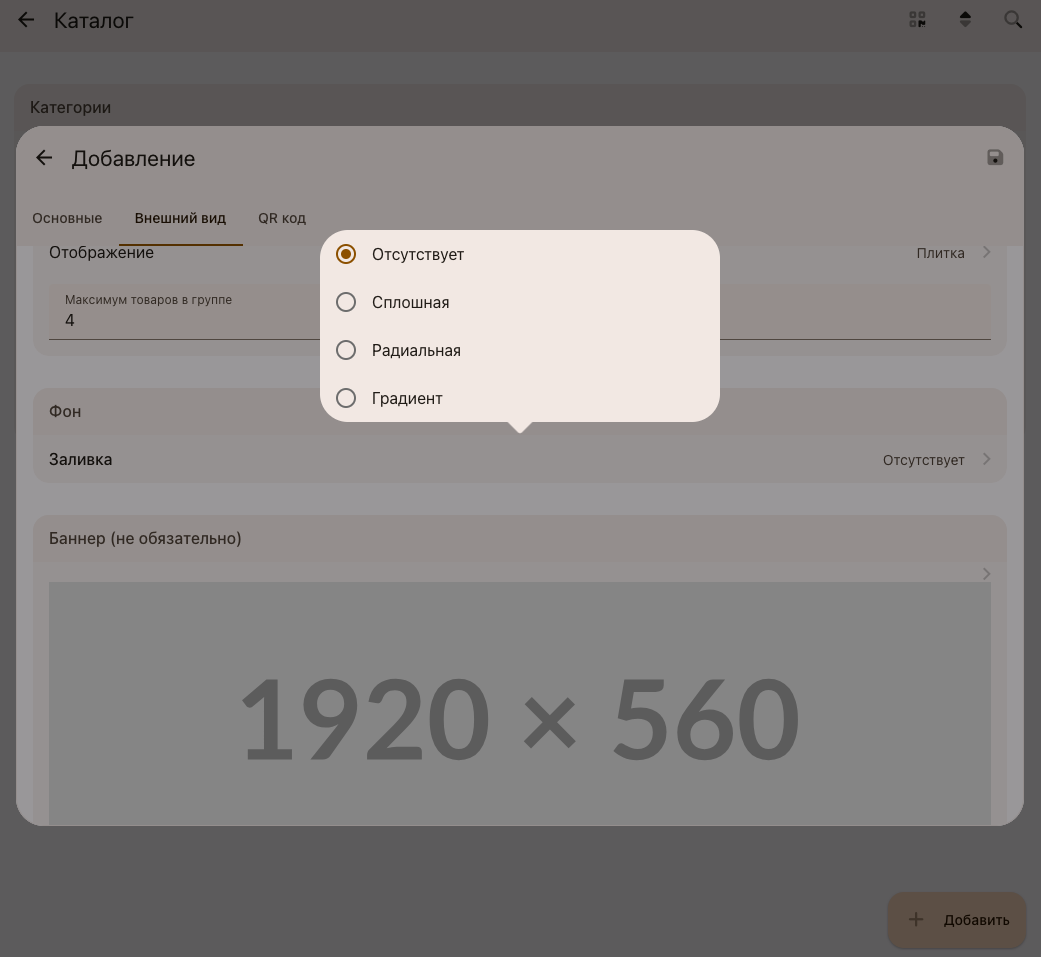
Сплошная заливка позволяет установить свое изображение. Заливка → Сплошная → Кликните на поле отображения заднего фона → Добавить
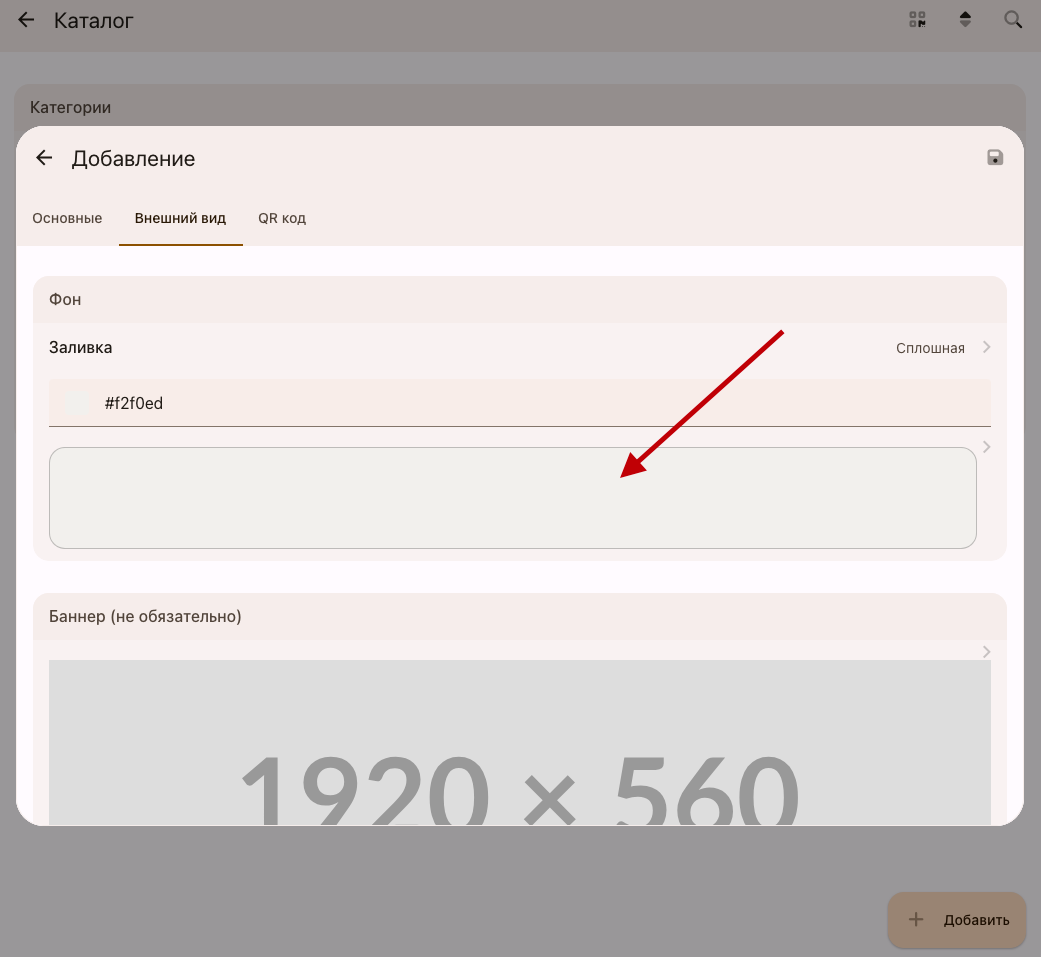
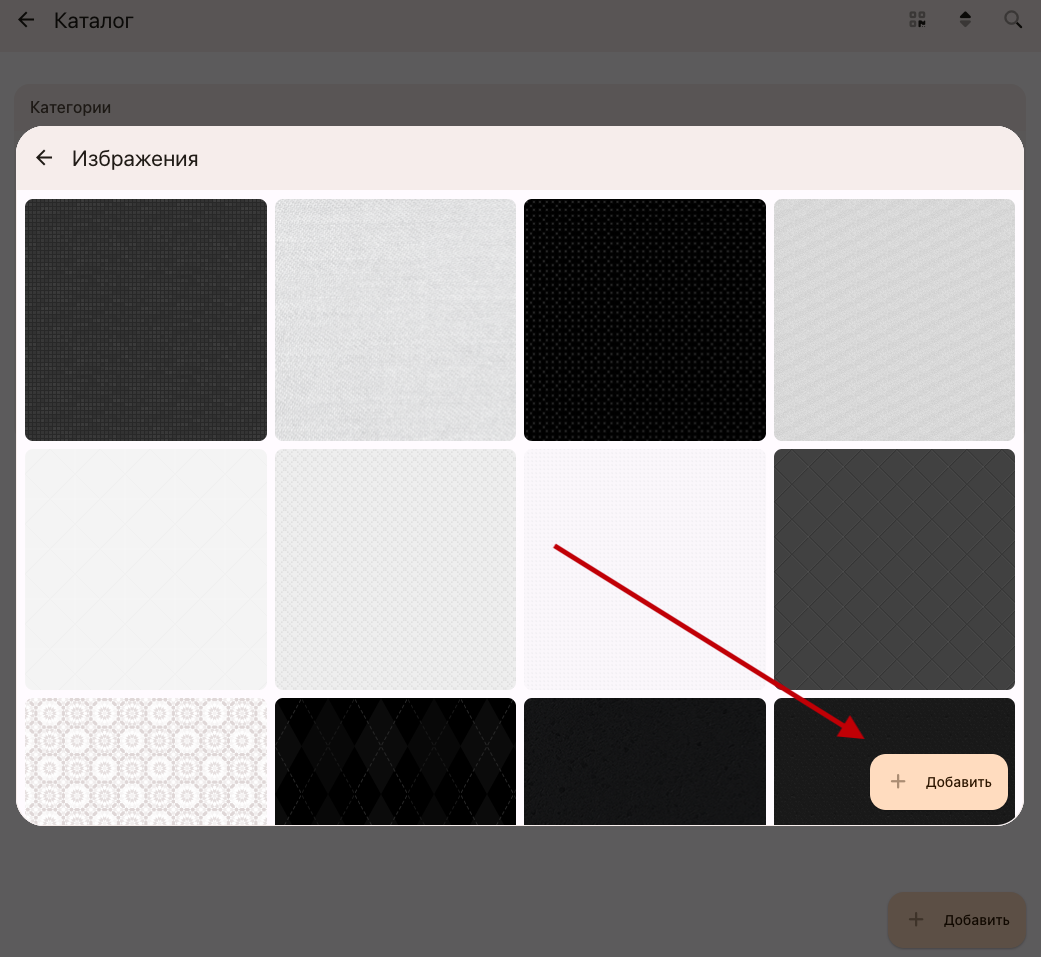
3. Для каждой категории товаров можно установить дополнительный баннер. Будет отображаться в верхней части выбранной категории. Размер баннера — 1920x560px.
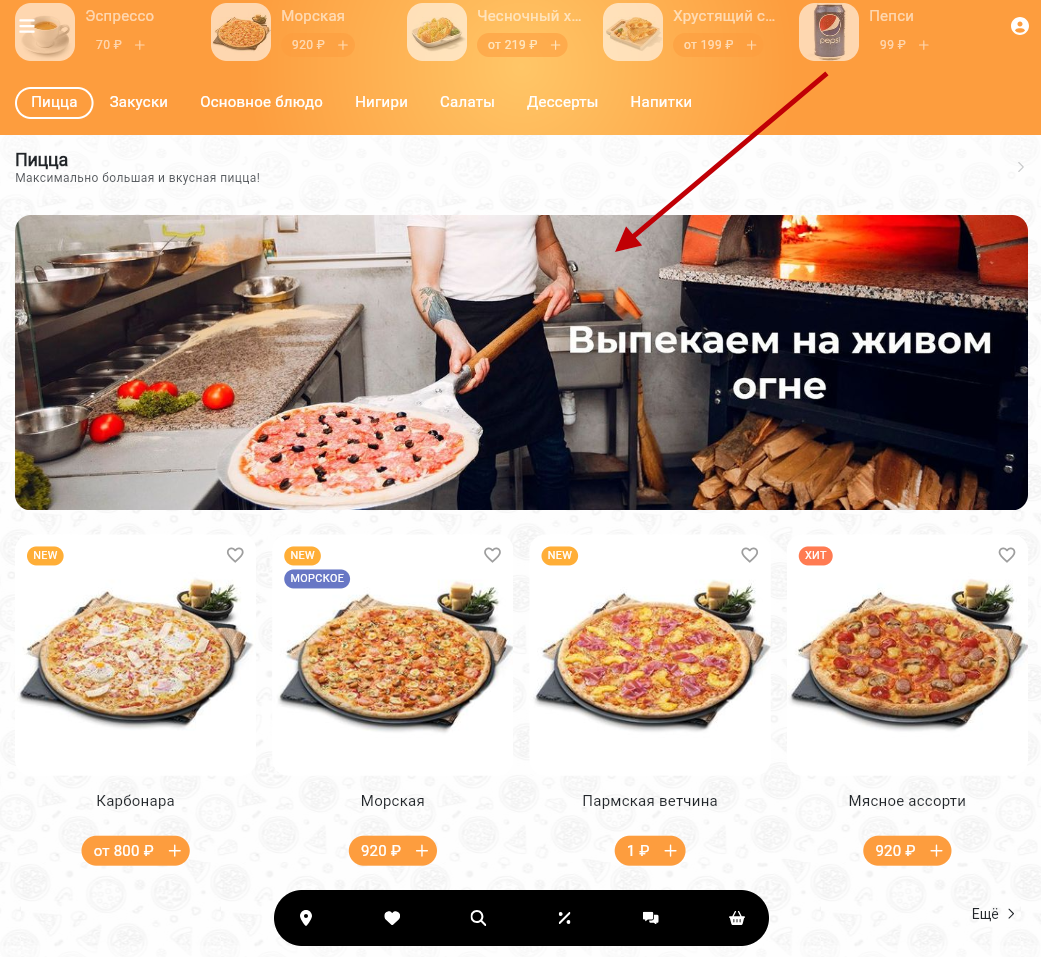
Вкладка «QR код»
Отображается QR код со ссылкой на данную категорию.
Редактирование категории товаров
В любую категорию товаров можно внести необходимые изменения не удаляя её. Для этого нажмите на редактируемую категорию правой кнопкой мыши (для персонального компьютера) или смахните категорию влево (для мобильного устройства).
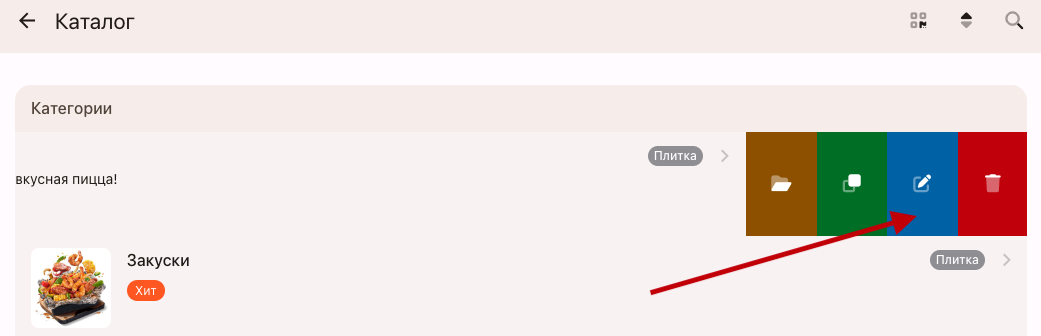
Нажмите на кнопку редактирования. Откроется стандартное окно категории товаров.
Удаление категорий товаров
Любую категорию товаров можно удалить.
В разделе «Витрина» войдите в категорию «Товары».
Нажмите на удаляемую категорию правой кнопкой мыши (для персонального компьютера) или смахните категорию влево (для мобильного устройства).
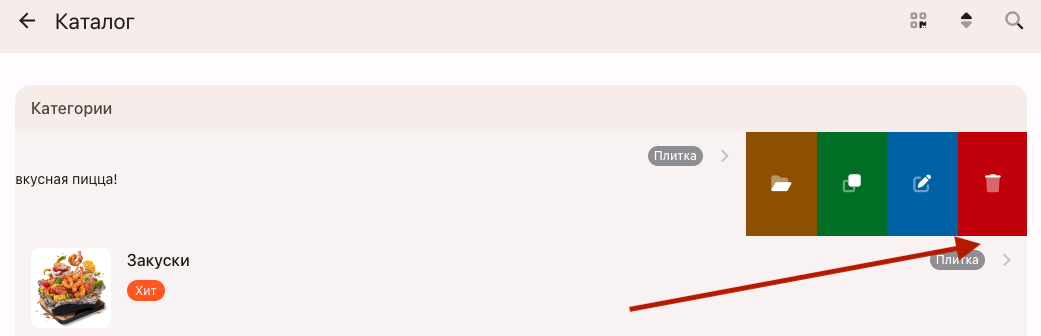
Нажмите на кнопку удаления. Появится диалоговое окно подтверждения удаления.
Дублирование категорий товаров
Любую категорию товаров можно дублировать. Такая функция может быть полезна при создании новой категории товаров с теми же параметры, которые уже существуют в одной из имеющихся категорий.
В разделе «Витрина» войдите в категорию «Товары».
Нажмите на дублируемую категорию правой кнопкой мыши (для персонального компьютера) или смахните категорию влево (для мобильного устройства).
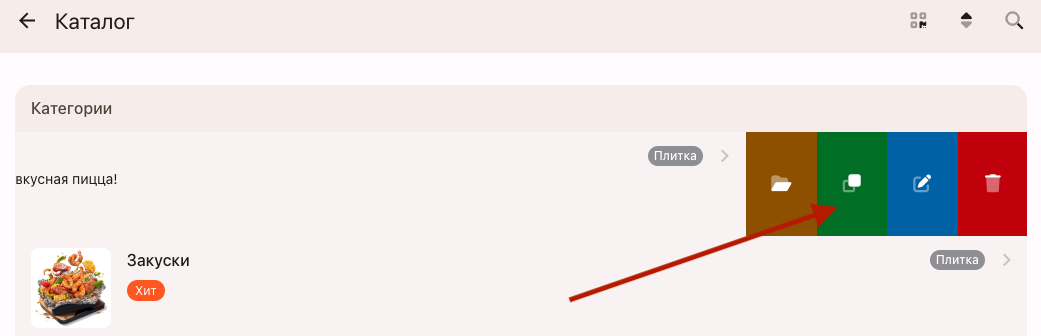
Нажмите на кнопку дублирования. Появится диалоговое окно подтверждения дублирования.
Перемещение категорий товаров
Изменение порядка уже существующие категории товаров
Перемещение одной категории товаров в другую (сделать из корневой категории подкатегорию)
Перемещение подкатегории товара в корневую категорию (выше всех)
Изменение порядка уже существующие категории товаров
В разделе «Витрина» войдите в категорию «Товары».
В правом верхнем углу нажмите кнопку сортировки.
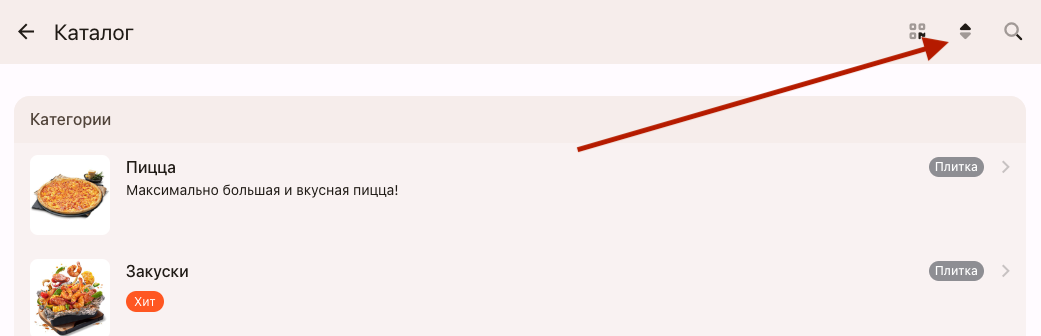
С помощью кнопок сортировки переместите категорию товара в желаемое место.
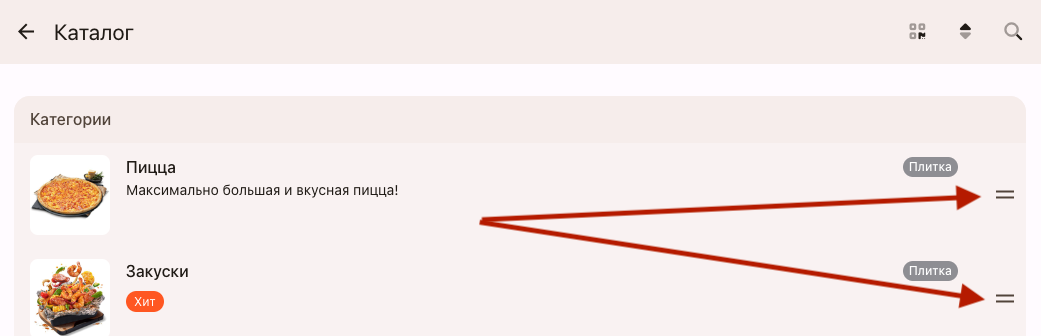
Перемещение одной категории товаров в другую (сделать из корневой категории подкатегорию)
В разделе «Витрина» войдите в категорию «Товары».
Нажмите на перемещаемую категорию товаров правой кнопкой мыши (для персонального компьютера) или смахните категорию влево (для мобильного устройства).
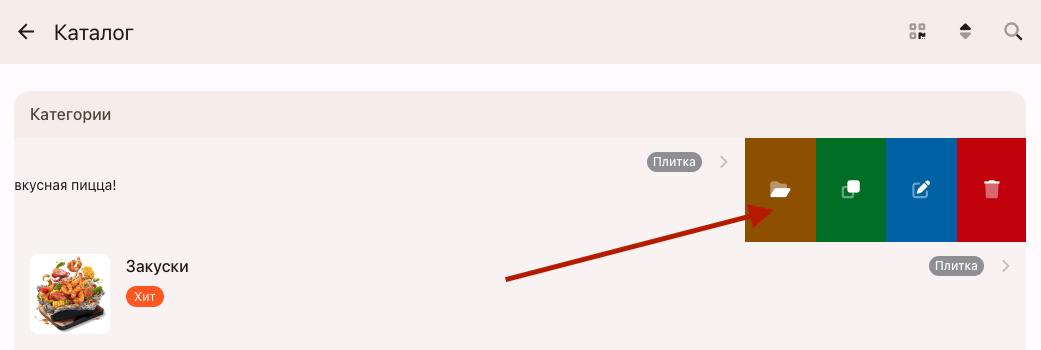
Выберите из списка категорий товаров ту, в которую необходимо переместить перемещаемую.
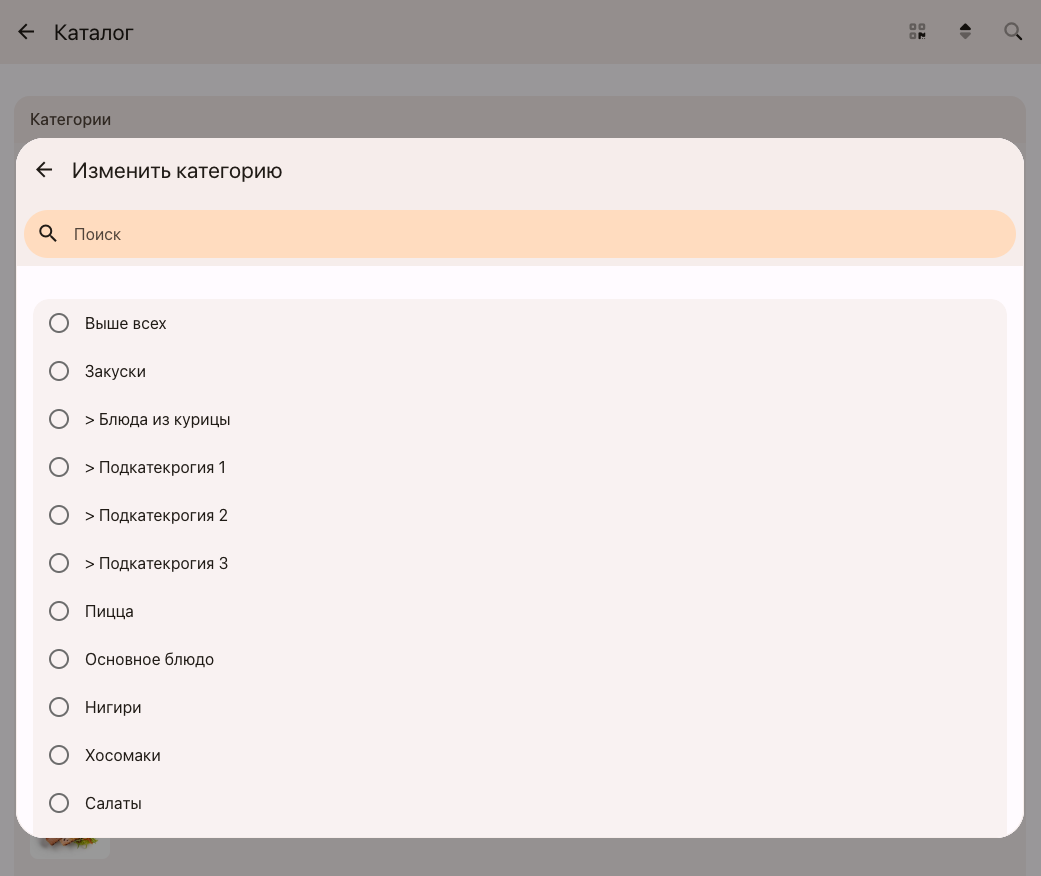
Перемещение подкатегории товара в корневую категорию (выше всех)
В разделе «Витрина» войдите в категорию «Товары».
Нажмите на перемещаемую категорию товаров правой кнопкой мыши (для персонального компьютера) или смахните категорию влево (для мобильного устройства).
В открывшемся списке выберите «Выше всех».
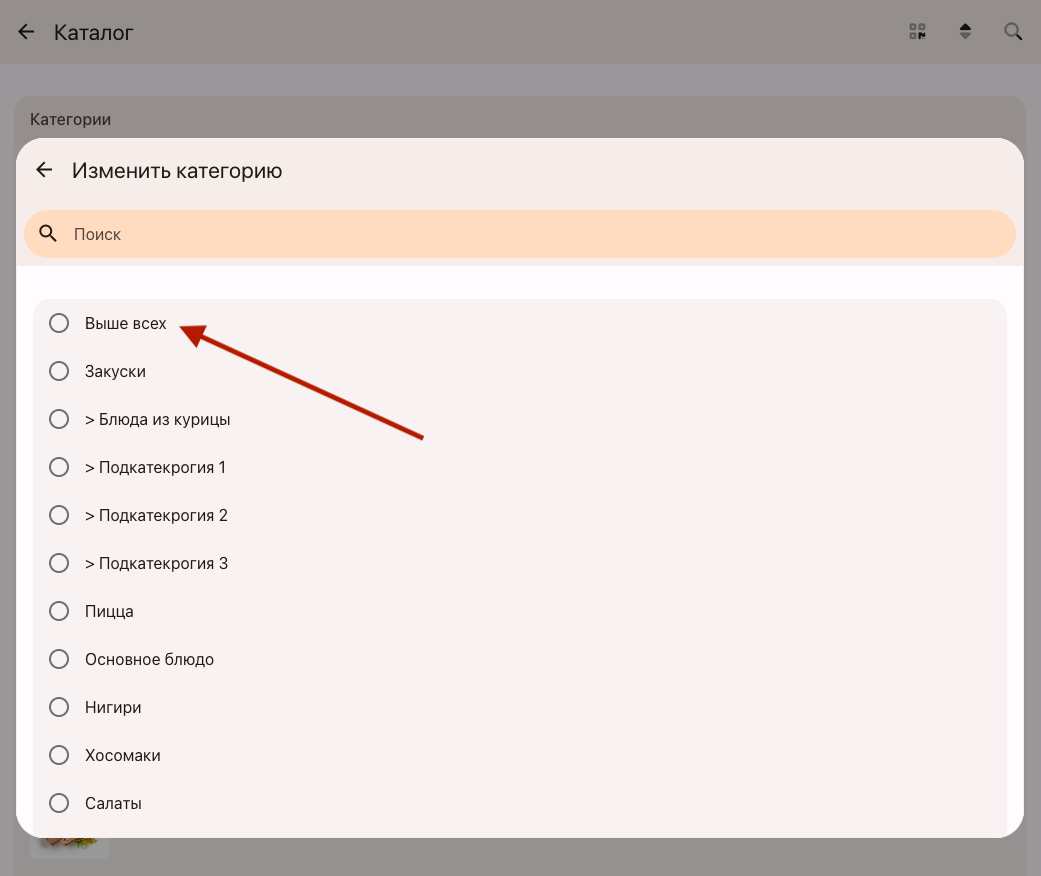
Создание подкатегорий товаров
В разделе «Витрина» войдите в категорию «Товары».
Войдите в категорию в которую необходимо добавить подкатегорию. В правом нижнем углу окна нажмите кнопку «Добавить» и выберите кнопку «Категория».
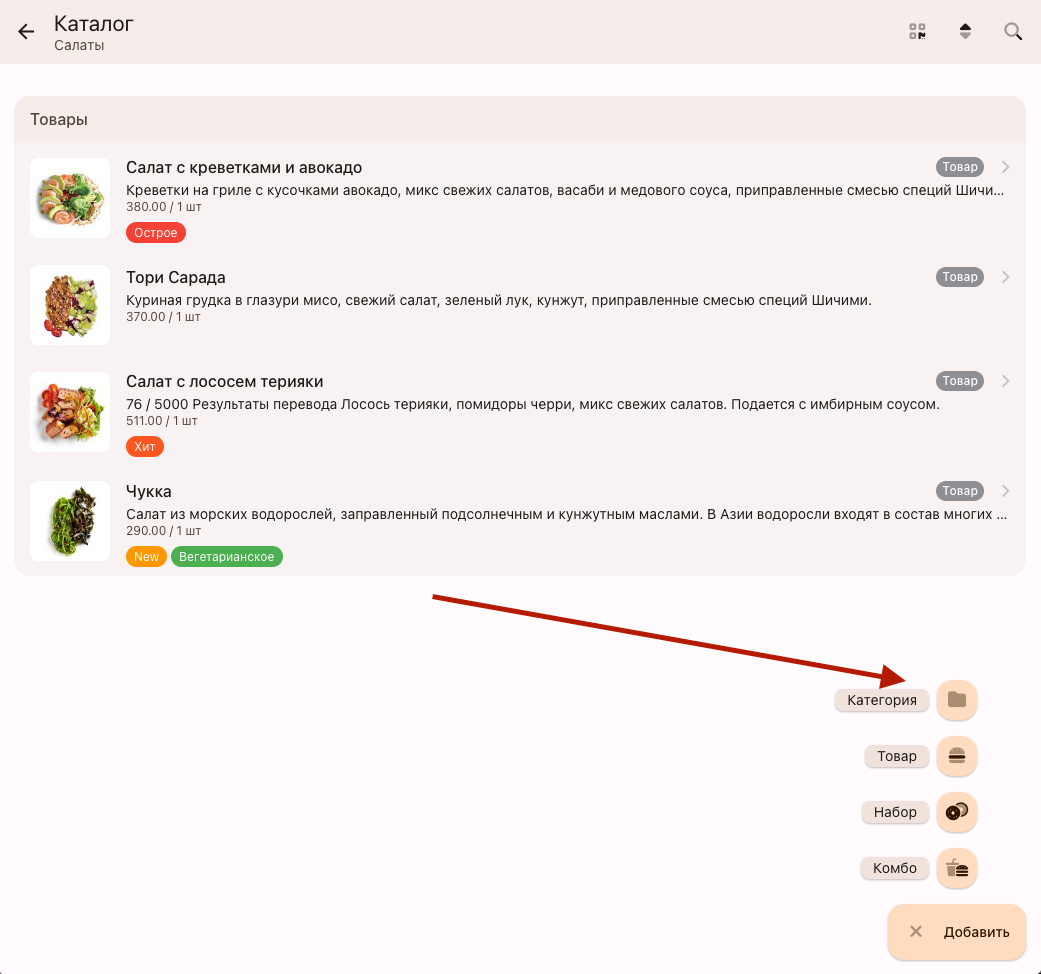
Далее действуйте как написано в пункте «Создание категорий товаров».